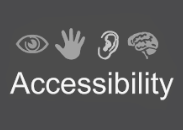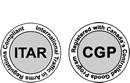A D Metro’s ARGON PCAP controller has emerged as a superior innovation in the touchscreen industry. This smart controller engineered and patented by A D Metro has effectively streamlined the PCAP touchscreen integration process, eliminating the need for tedious, complicated setup.
There is no need for any software programming utility since the ARGON controller senses the PCAP touch sensor channels automatically to determine sensor size. It also sets orientation and optimizes sensitivity and touch threshold.
Moreover, the ARGON PCAP controller allows you to easily configure the number of touches (1 to 10) and other touch parameters using its built-in setup feature. By pressing the ARGON ‘learn’ button and following the 4-quadrant-touch sequence, you can easily enable the touch system ready for use.
At times, you may require additional adjustment of touch sensor settings. Considering this, A D Metro has designed the ARGON PCAP controller with two built-in features to adjust settings:
Instant Reorientation- It’s a faster and more convenient way to adjust touch sensor orientation, directly at the ARGON controller and sensor independent of the host it’s connected to.
Settings Mode- This mode allows easy adjustment of touch settings as per specific requirements, directly within the ARGON controller and sensor. To use settings mode, a ‘Button Map’ is required to guide where to touch the sensor to make your intended adjustments.
The five easy steps to adjust touch settings while integrating PCAP touchscreens are as follows:
Settings Mode
Refer to, Print, or Display a ‘Button Map’ Image
You can choose one of the following three options.
- Print the Button Map image on paper or a transparency matching the size and aspect ratio of your PCAP touch sensor to provide a template to position over your touch sensor.
- Open the supplied JPG Button Map image (suggested- in full screen), using your host computer, matching the aspect ratio of your PCAP touch sensor.
- Refer to a printed or displayed Button Map for approximate button locations. A green LED flashes on the ARGON controller to signal the touch button was successfully depressed.
Access Settings Mode:
Press and hold the ‘learn’ button in the controller until the green LED flashes briefly. Upon receiving the flash once, release the button. Ignore the flash of the blue LED. When you release the ‘learn’ button, the green light flashes constantly to indicate that you have accessed Settings Mode.
Activate Settings Mode Buttons:
Once you have accessed Settings Mode, you still need to activate all the Settings Mode ‘buttons’ by touching the sensor on the wide “TOUCH HERE” area at the top-middle of the sensor. Activating the buttons will allow you to change touch settings.
When the settings mode buttons are activated, the green LED stops flashing and remains lit. Settings Mode is then ready to select the required adjustments.
Select Adjustments to Touch Operation:
Next, you need to press the touch sensor to choose one or more setting adjustments as required. The green light confirms that the touch has been accepted. There are orientation options and ‘buttons’ to choose adjustments settings. Each successful ‘button’ press in Settings Mode is acknowledged by a flash or flashes of the green LED.
Quantitative settings such as a maximum number of concurrent touches or sensor sensitivity level are acknowledged by a number of LED flashes that indicate the selected quantity; for example, 3 flashes indicate sensor sensitivity level 3.
Settings adjustments selected during this step are not immediately applied. They only get applied in the next step – and when chosen to apply.
Exit Settings Mode:
There are three different exit settings. You must select one of them to apply or abandon the selected adjustment settings.
- Apply Selected Settings – All selected settings are applied and take effect promptly.
- Return to Factory Settings – All selected settings adjustments are removed, and factory default settings are applied.
- Restore Previous Settings – Your selected settings adjustments get discarded, and the touch system resumes operation unchanged.
Besides these options, if you don’t touch the sensor for about 15 seconds, the selected setting adjustments get discarded, and the touch system resumes operation unchanged.
Upon exiting Settings Mode, by any of the above options, the green LED turns off, and normal touch sensor operation promptly resumes.
To learn more about the integration of ARGON controller in PCAP touchscreen, visit A D Metro.